How to Add Google Adsense to Your Site: A Detailed Guide
Are you looking to monetize your website with Google Adsense? If so, you’ve come to the right place. Adding Google Adsense to your site can be a great way to earn money from your online presence. In this comprehensive guide, I’ll walk you through the entire process, from setting up your account to placing ads on your site. Let’s get started!
Step 1: Create a Google Adsense Account
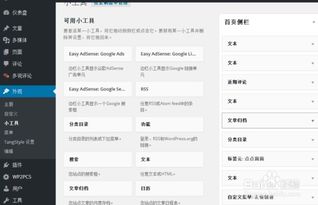
The first step in adding Google Adsense to your site is to create an account. Follow these simple steps to get started:
- Go to the Google Adsense website (https://www.google.com/adsense/).
- Click on the “Sign up” button and choose your country.
- Enter your email address and create a password.
- Fill out the required information, including your name, address, and tax information.
- Agree to the Google Adsense terms and conditions.
- Submit your application.
Once your application is submitted, Google Adsense will review it. This process can take a few days, so be patient. If your application is approved, you’ll receive an email notification.
Step 2: Verify Your Website

After your account is approved, you’ll need to verify your website. This ensures that Google Adsense knows you own the site and can display ads on it. Here’s how to verify your website:
- Log in to your Google Adsense account.
- Click on the “My Ads” tab.
- Select “New ad unit” and choose the ad type you want to display.
- Click on “Save and get code” to generate the ad code.
- Copy the ad code and paste it into a text editor.
- Locate the “Verification code” section in the ad code.
- Paste the verification code into your website’s HTML code, where you want the ad to appear.
- Save your changes and refresh your website.
- Return to your Google Adsense account and click “Verify” next to your website.
Once your website is verified, you can start placing ads on your site.
Step 3: Choose Your Ad Formats

Google Adsense offers a variety of ad formats, including text, image, video, and interactive ads. Here are some popular ad formats to consider:
| Ad Format | Description |
|---|---|
| Text Ads | Ads that consist of text and links. They can be placed in various sizes and positions on your site. |
| Image Ads | Ads that consist of images and links. They can be placed in various sizes and positions on your site. |
| Responsive Ads | Ads that automatically adjust to fit the size of the ad space on your site. They are great for mobile devices. |
| Video Ads | Ads that play a short video. They can be placed in various sizes and positions on your site. |
| Interactive Ads | Ads that allow users to interact with them, such as quizzes or games. They can be placed in various sizes and positions on your site. |
Choose the ad formats that best suit your website’s design and content. You can create multiple ad units with different formats and sizes to test which ones perform best.
Step 4: Place Ads on Your Website
Now that you’ve chosen your ad formats, it’s time to place them on your website. Here’s how to do it:
- Log in to your Google Adsense account.
- Click on the “My Ads” tab.
- Select “New ad unit” and choose the ad format and size you want to display.
- Click on “Save and get
